|
9.4轨迹视图的编辑窗口 TrackView(轨迹视图)的右半区为编辑窗口,显示出轨迹的动画关键点或函数曲线,允许对动画设置和时间区段进行编辑操作,如图9-25所示。在这里还可以显示出当前被激活的时间段,它们是亮灰色的区域,两侧深灰色区域为当前不活动的时间段。如图9-26所示。 1.轨迹 对应于左侧项目窗口中的每一条项目,编辑窗口内都有一条轨迹显示在它所发生的时间区段内,包括两种类型: - 范围轨迹一条显示范围的黑色条棒,用来确定动画发生的时间区段。
- 动画轨迹显示项目实际动画值,通常以黑色关键点来表示,如图9-27所示。
2.关键点 只要将对象进行了动画参数设置,就会在与该物体项目窗口相对应的动画轨迹处出现一个动画关键点,它以黑色圆点表示,在函数曲线上以小黑点表示,它们可以进行移动、变换、拷贝等。 3.范围条棒 当动画关键点创建时,在范围轨迹中会同时产生一条黑色条棒,表明动画作用的时间区段,它们只显示在范围轨迹项目中,两端可以左右移动以改变作用时间。 4.函数曲线 以曲线方式显示运动轨迹,与工具栏相配合可以对关键点进行多种多样的控制,如图9-28所示。只有动画轨迹可以显示出函数曲线。5.时间标尺在编辑窗顶部有一个显示时间坐标的标尺,可以将它上下拖动到任何位置,以便进行时间的精确测量。如图9-29所示。 6.当前时间线 在编辑窗口中有一条细的黑色竖线,代表当前所在帧,拨动场景中的时间滑块时,它也会跟随移动到对应的时间坐标处。如图9-30所示。 7.双编辑窗口 在编辑窗口右上角滑块的上箭头处,有一个小的扁平滑块,将鼠标指向扁平滑块,当鼠标指针变为上下箭头时将扁平滑块向下拖动,可以拉出另一个编辑窗口。当需要对比编辑两个项目的轨迹而它们又相隔很远时,可以使用第二个编辑窗口进行对位编辑,如图9-31所示。在不需要它时,将第二个窗口顶端横格一直向上拖动到顶部,便可以还原。 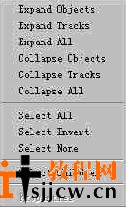
图9-24项目窗口的快捷菜单 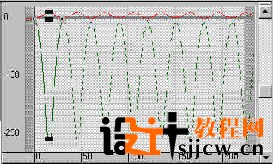
图9-25TrackView(轨迹视图)的右半区为编辑窗口 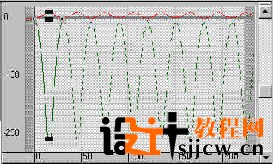
图9-26亮灰色的区域是当前被激活的时间段 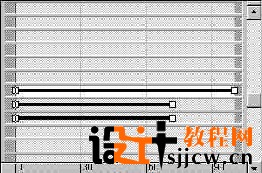
图9-27项目动画值通常以黑色关键点来表示 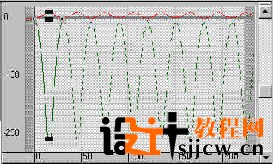
图9-28TrackView中动画轨迹的函数曲线 
图9-29时间坐标标尺 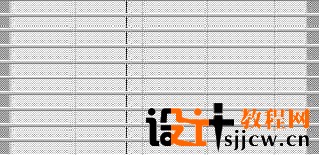
图9-30黑色竖线代表当前所在帧 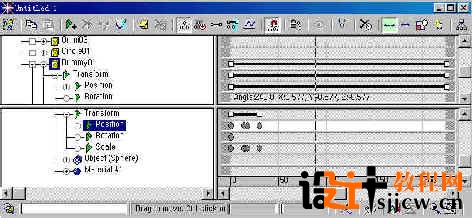
图9-31同时使用两个编辑窗口进行对位编辑 9.5TrackView的工具栏 TrackView(轨迹视图)的上方是工具栏,在轨迹视图中工具是不断变化的,如图9-32所示。工具栏左侧为基本工具,是固定不变的(最右侧也有一两个);中央有五个工具,代表五种不同的编辑类型;右侧出现的工具根据不同类型编辑对象的选择,其内容也不相同。学习时可以将它们分为了基本工具和编辑工具两类,所有对任何编辑类型都适用的工具称为基本工具。 1.Filters(过滤器) 过滤器允许对项目窗口中的列表类型和编辑窗口中的函数曲线进行过滤或限制显示。单击鼠标左键可以开启过滤器设置对话框,也可以直接单击鼠标右键,在弹出的快捷菜单中进行过滤选择。如图9-33所示。 1)Show(显示)控制在项目窗口中可以显示的项目类型。 2)HideByControllerType(通过控制器类型隐藏),通过下面窗口中列出的所有控制器类型,确定哪些将不在项目窗口中显示。 3)ShowOnly(仅显示)AnimatedTracks(动画轨迹)仅显示具有动画设置的轨迹;SelectedObjects(选择物体)仅显示在场景中选择的物体;SelectedTracks(选择轨迹)仅显示在项目窗口中选择的轨迹项目;VisibleObjects(可视物体)仅显示出场景中可见物体的项目,对于隐藏的物体将不予显示。4)HideByCategory(按类别隐藏)通过下面提供的类别,控制项目窗口中各类项目的隐藏,这种分类划分的方法模拟创建命令面板。 5)FunctionCurveDisplay(函数曲线显示)关闭相应的勾选框会取消函数曲线上该项目的显示。 2.CopyController(复制控制器)将当前控制器设置复制到剪贴板上,以便粘贴到其他控制项目中。对于控制器的复制和粘贴,须满足以下条件:只有单个的控制项目之间或相同类型的控制项目之间可以进行复制和粘贴。对多重控制项目中子项目间的复制粘贴,要求整个控制项目的类型完全相同。 3.PasteController(粘贴控制器)将复制到剪贴板上的控制器粘贴到当前控制项目中,会弹出一个确认框。 4.AssignController(指定控制器)通过该按钮可以选择一个动画控制器并赋予轨迹视图中的任何对象。用鼠标左键单击AssignController将弹出动画控制器选择框,如图9-34所示。 5.DeleteController(删除控制器)将指定的控制器删除。 6.MakeControllerUnique(控制器独立)如果当前选择项目与其他项目属于相关联的控制器,按下此按钮,可以使当前的控制项目独立,脱离原来的关联属性。 7.ParametersCurveOut-of-RangeTypes(越界循环参数曲线类型)设置物体在已确定的关键点之外的运动情况,常用于循环和周期性动画的制作。用鼠标左键单击此按钮,会弹出循环和周期性动画曲线选择框,其中共有六种类型,四种用于循环动画,二种用于线性动画,如图9-35所示。 - Constant(常量)在已确定动画范围的两端保持恒定值,不产生动画效果,这是默认的设置。
- Cycle(周期)将已确定的动画按周期重复播放,如果动画的起始与结束不同,会产生跳跃
- Loop(循环)将已确定的动画反复循环播放,即在结束帧到新的开始帧之间,插入对称的动画,从而产生平滑的播放效果
- PingPong(往复)将已确定的动画正向播放后连接反向播放,如此反复衔接
[1] [2] 下一页
|


