制作工具:3DMAX7.0中文版
先看一下效果:

最终效果图 1、单击顶视图将其设置为当前视图。选择“视图”“视口背景”命令,在弹出的对话框中单击“文件”按钮,选择一幅蝴蝶的图片作为背景。
2、进入命令面板,单击“图形”按钮,在下拉列表框中选择“NURBS曲线”选项,单击“对象类型”卷展栏中的“CV曲线”按钮。根据背景绘制两条边缘曲线,注意使用曲线封闭,如图01所示。
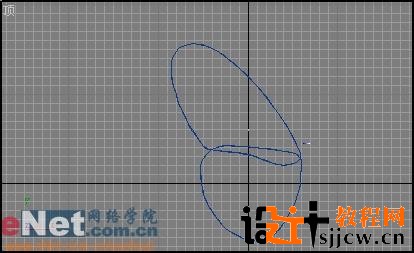
图01 使用曲线封闭
3、在二维形体创建面板的下拉列表框中选择“样条线”,创建一条直线和一个圆,并使用“放样”工具进行放样,在直线路径的不同位置获取截面圆。进入修改命令面板,进入“图形”次物体层级,依次在视图中选择路径上各截面,使用“选择并均匀缩放”工具进行缩放,得到的躯干形体如图02所示。
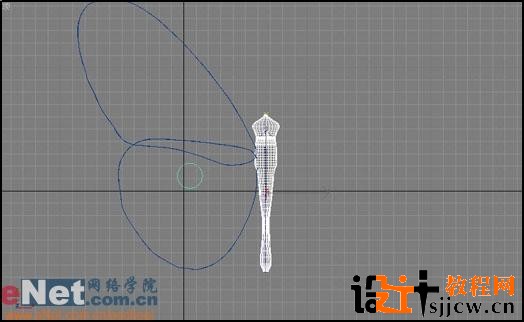
图02 躯干形体 4、进入修改命令面板,在“修改器列表”下拉列表框中选择“优化”工具进行优化,并参照图03所示设置参数。
5、对头部的顶点进行编辑。在修改命令面板的“修改器列表”下拉列表框中选择“编辑网格”工具,在“选择”卷展栏中单击“顶点”按钮进入编辑模式。使用移动工具对头部顶点进行移动编辑,如图04所示。
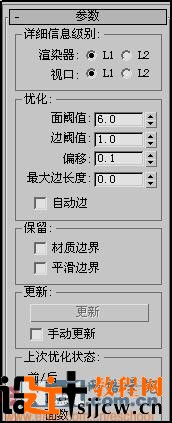
图03 使用移动工具对头部顶点进行移动编辑
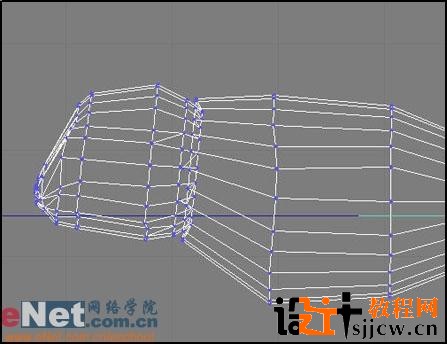
图04 使用移动工具对头部顶点进行移动编辑 6、单击“图形”按钮进入二维形体创建面板,使用“线”工具创建一条曲线作为蝴蝶的嘴部,由于制作的是飞行中的蝴蝶,故曲线贴于头腹下方即可,如图05所示。 7、创建一个扁平长方形,单击“几何体”按钮后在下拉列表框中选择“复合对象”项,使用“放样”工具进行放样,选中嘴部路径后单击“获取图形”按钮,再选择截面的长方形轮廓,得到嘴部模型。进入修改命令面板,进入“图形”次物体层级进行编辑,使嘴部的根部稍微粗大一些。进入创建命令面板,创建一个“球体”作为复眼,使用“选择并非均匀缩放”工具进行拉伸变形,如图06所示。

图05 进行拉伸变形

图06 进行拉伸变形 8、然后继续使用“编辑网格”工具对躯干部分进行编辑,如图07所示。
9、单击“圆柱体”按钮,在顶视图中创建一个圆柱体作为蝴蝶的前肢。使用“编辑网搁”工具对各层顶点进行初步的编辑,制作出分节的效果,编辑完的造型如图08所示。

图07 造型
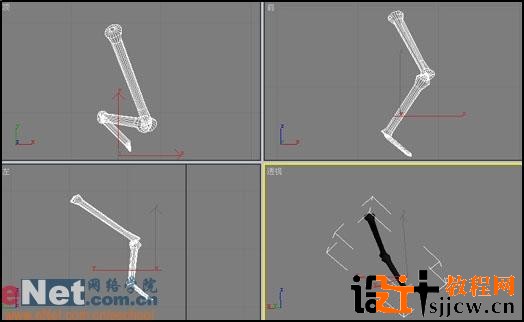
图08 造型 10、切换到顶视图,选择“编辑”“克隆”命令,将复制方式选为“复制”,进行复制,使用移动、旋转工具移动到合适的位置。通过这种方法得到另外两只腿,使用“编辑网格”工具对复制出来的腿的顶点进行编辑,使其形状发生少许改变,如图09所示。
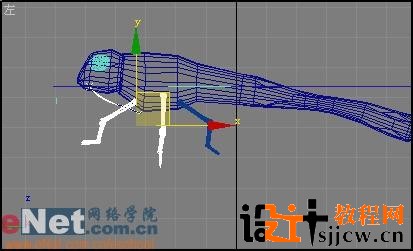
图09 对复制出来的腿的顶点进行编辑 11、单击“图形”按钮进入二维形体创建面板,单击“线”按钮,在视图中根据背景图绘制一条曲线作为蝴蝶的触须,如图10所示。进入修改命令面板,在“渲染”卷展栏中选择“可渲染”,“生成坐标贴图”和“显示渲染网格”复选框,其余参数设置如图11所示。

图10 绘制一条曲线作为蝴蝶的触须

图11 修改命令面板 12、在视图中选中最开始绘制的两条翅膀曲线,在NURBS工具面板中单击“创建封口曲面”按钮,得到翅膀的曲面,切换至前视图,使用旋转工具使用其向上旋转一个角度,如图12所示。
13、再次切换到顶视图,选中躯干左侧的全部物体,使用“镜像”工具镜像得到另一侧的肢体,这样就完成了蝴蝶模型的创建,如图13所示。

图12 蝴蝶模型的创建基本完成
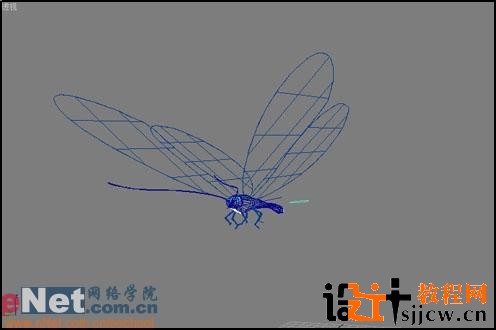
图13 蝴蝶模型的创建基本完成 14、按M键调出材质编辑器,选择第一个样本小球,展开“贴图”卷展栏,单击“漫反射”右侧的None按钮,在弹出的对话框中选择“位图”,选择如图14、15所示的贴图图片。

图14 材质

图15 材质编辑 15、在视图中选择翅膀后进入编辑修改命令面板,在“修改器列表”下拉列表框中选择“UVW贴图”,将贴图坐标方式选择为“平面”,一般程序会自动拟合出合适的大小,如果不合适可以通过输入尺寸来改变其大小,如图16所示。在视图中选择翅膀,将材质赋予物体。
16、躯干部分的材质,也需要加上“UVW贴图”贴图坐标,使用“柱形”坐标,如图17所示。

图16 躯干部分的材质
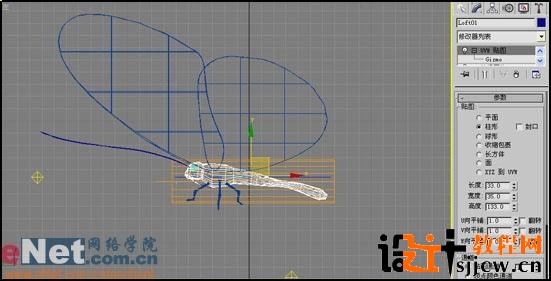
图17 柱形坐标 17、在环境中选择一张合适的背景图,按F9渲染,效果如图18所示。

图18 加上背景图便完成了
|


